오토캐드 단축키 / AutoCAD 단축키 (feat. 편집 관련 단축키)
안녕하세요~
미니지니입니다.
오늘 포스팅은 오토캐드 단축키 / AutoCAD 단축키 편집 관련 단축키입니다.
요즘 저도 오토캐드 AutoCAD 관련 블로그 포스팅을 하면서
다시 한번 공부할 수 있는 계기가 되었습니다.
얼른 저도 오토캐드 고수가 되고 싶네요^^
오토캐드 단축키 / AutoCAD 단축키 편집 관련 단축키
시작해보겠습니다.
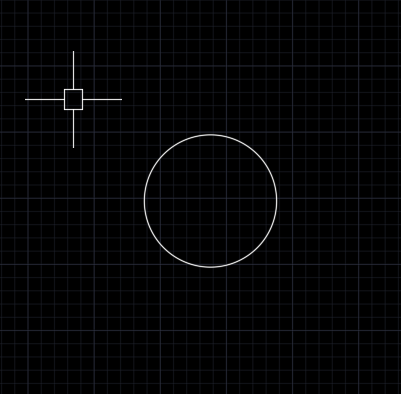
먼저 오토캐드 배열 복사(ARRAY)입니다(ARRAY)입니다
단축키는 AR이고
원을 하나 생성해주세요
원 만들기 단축키는 C입니다~

명령 창에 AR을 입력해 주시고 엔터
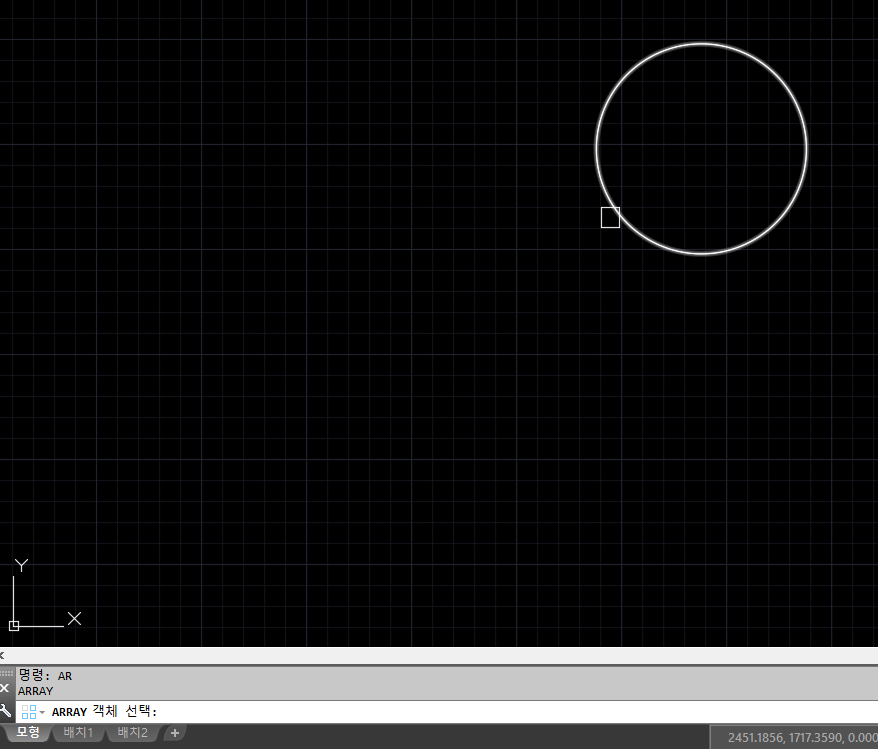
AR 치시고 엔터를 누르면
객체 선택을 하라고 합니다.
그러면 마우스 커서로 원을 클릭해줍니다.
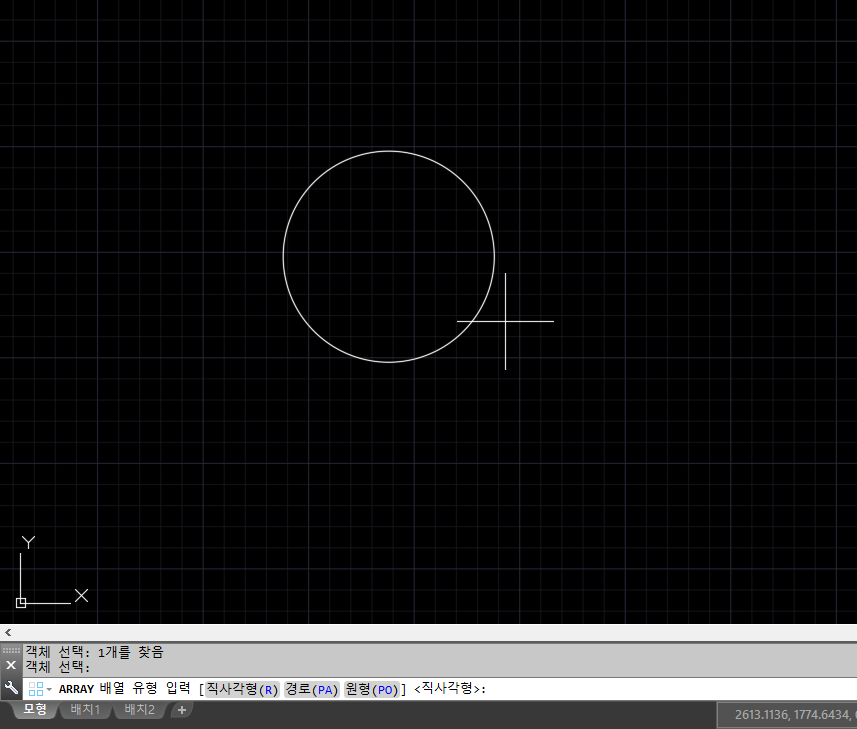
원을 클릭하시면 배열 유형을 선택하고 나옵니다
직사각형 원형 경로 이렇게 있는데
저는 직사각형을 선택했습니다.
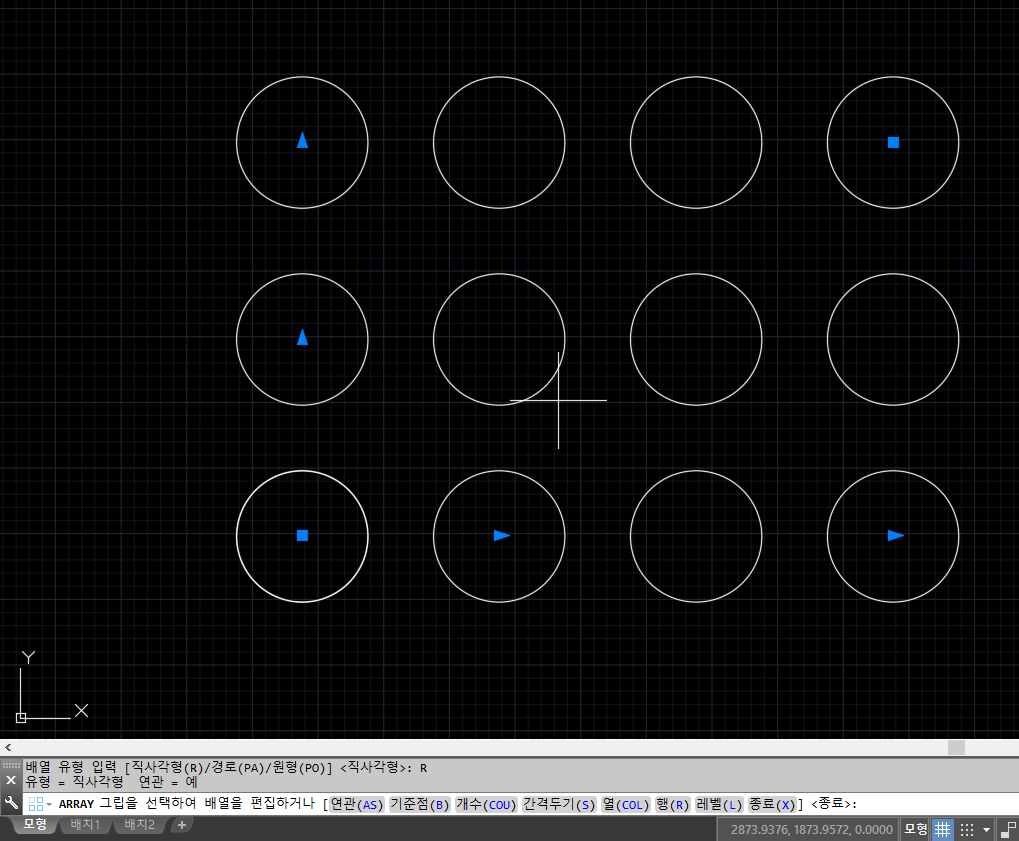
직사각형을 눌러주시고 엔터를 누르시면
위와 같은 그림이 나오는데
저는 기존에 설정된 ARRAY가 있어 위 사진처럼
직사각형 배열로 생성이 된 거예요^^

이제 배열을 편집할 것이냐 물어볼 거예요
그럼 원하는 설정대로 편집을 해주시면 됩니다.

열의 수를 먼저 설정해볼 거예요
열(COL)을 누르시고 열의 수를 입력해 주세요

마찬가지로 행의 수를 설정해 보겠습니다.
행(R)을 누르시고 행의 수를 입력해 주세요.
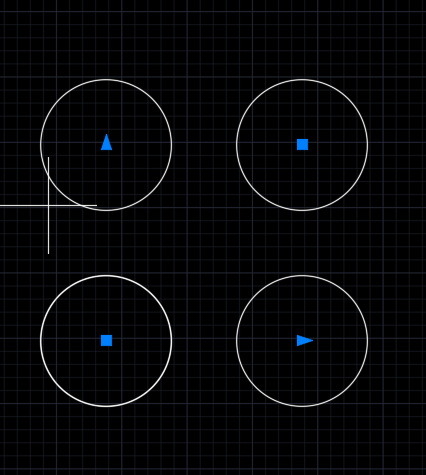
저는 열과 행의 수를 다 2로 설정해서
위와 같은 그림이 생성이 됐습니다.
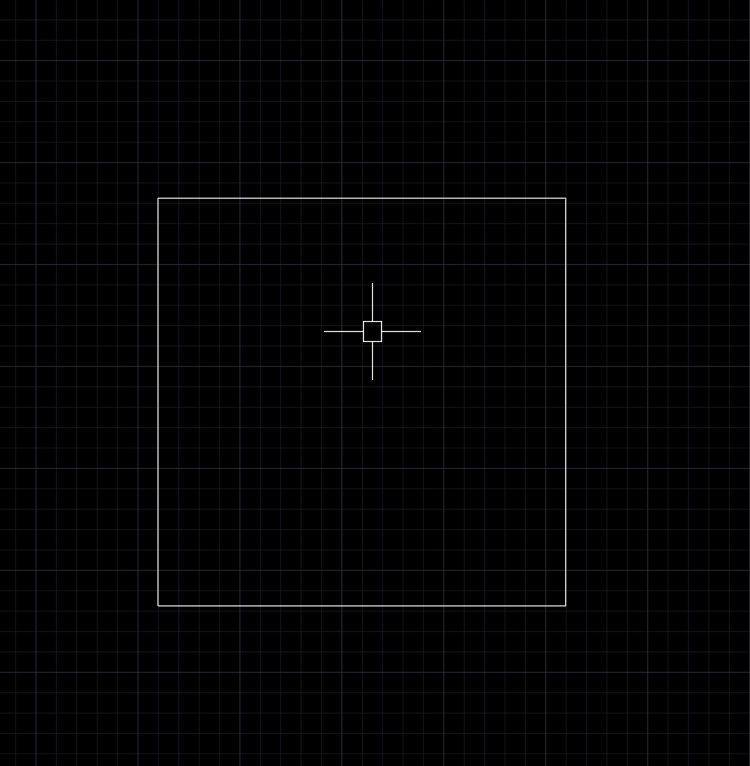
다음은 오토캐드 모 깎기(CHAMPER)입니다.
단축키는 CHA입니다.
REC를 이용해 사각형을 생성해주세요.

그런 다음 명령 창에 CHA를 입력 후 엔터

엔터를 누른 후 사각형을 클릭해 주시면 됩니다.
단축키만 알면 금방 하실 수 있어요
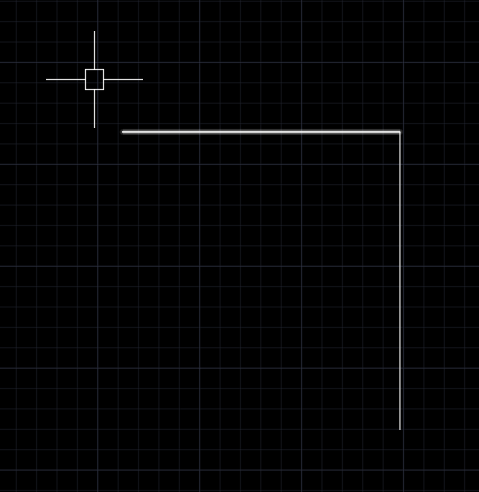
다음은 오토캐드 모 깎기 (FILLET)입니다.
단축키는 F이고
위의 모깍기 CHAMPER가 직선으로 깎는다면
모 깎기 FILLET은 둥그스름하게 깎는 것입니다.
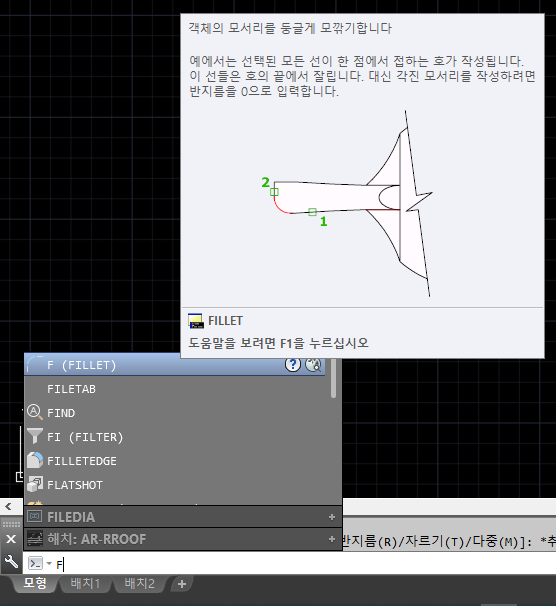
명령 창에 F입력 후 엔터

FILLET 모 깎기의 반지름을 입력 후 엔터
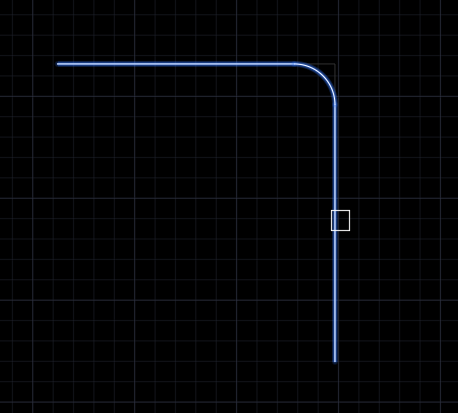
그런 다음 마우스 커서를 선에 올리시면 저런 식으로 모양이 변합니다.
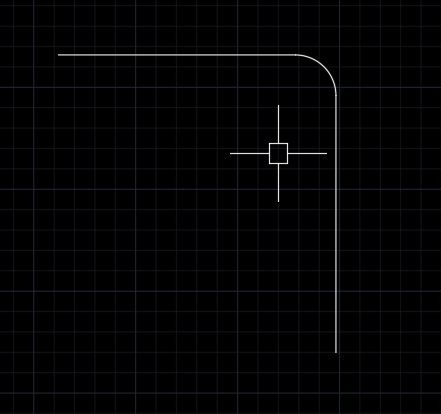
그러면 선을 클릭해 주시고
엔터를 눌러주시면
끝~~~~
CHAMPER명령어와는 다른 모 깎기가 생성이 됩니다.
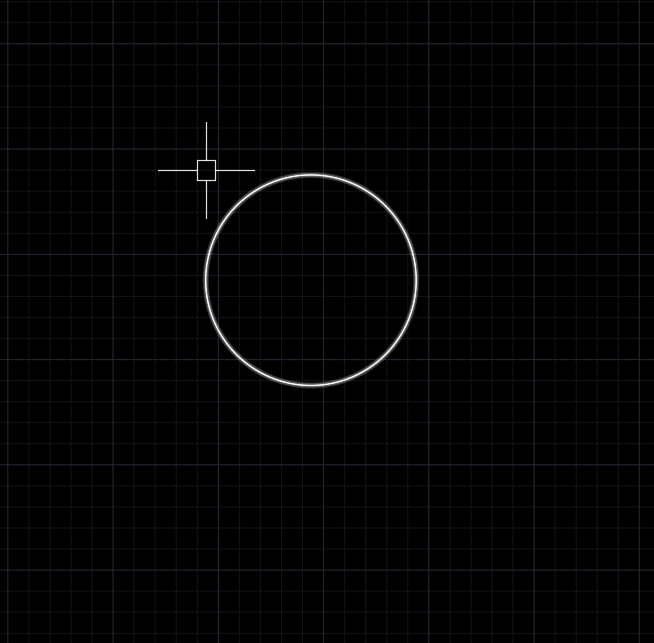
마지막으로 오토캐드 객체 복사(COPY)입니다.
단축키는 CO이고
객체를 복사하는 것입니다.
원을 하나 생성해 주세요!!
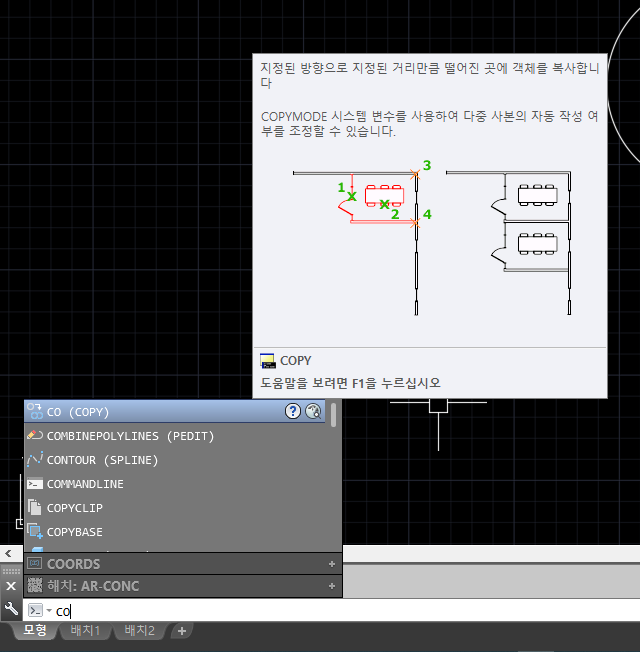
명령 차에 CO를 입력하시고 엔터
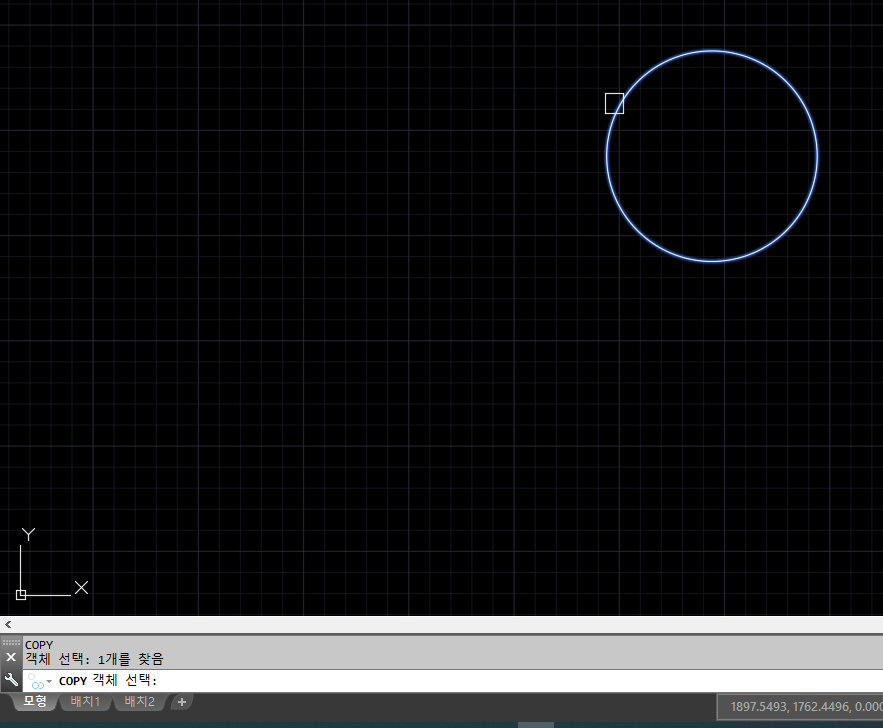
COPY 할 객체를 선택하라고 나오는데
원(복사할 객체)을 클릭해 주시면 됩니다.

그러면 기본점을 지정하라고 나옵니다
복사한 객체를 어디 부분에 복사할까 물어보는 거예요

저는 원의 가운데 지정하겠습니다.
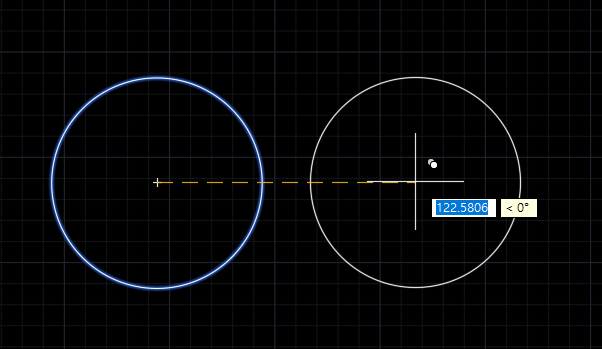
그러면 가운데 생성이 됐는데
그 상태로 마우스를 옮기면 복사된 원이 나옵니다.
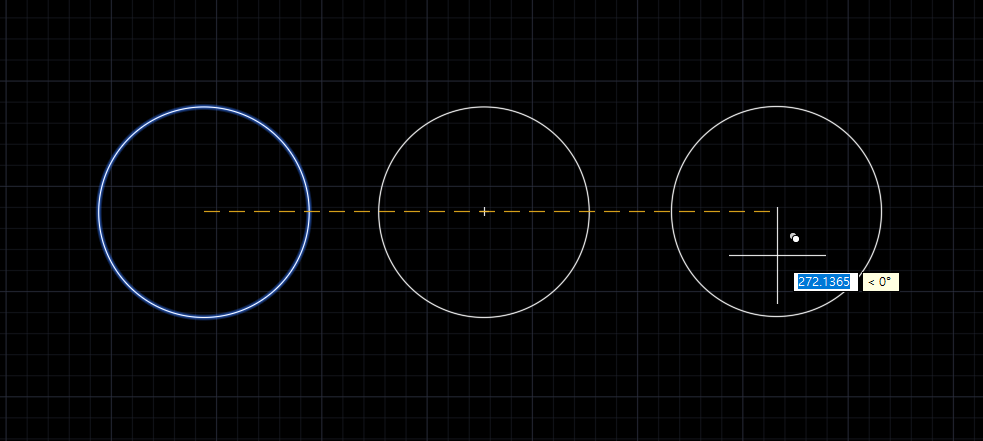
엔터를 누르시면 객체 복사된 원을 계속적으로 생성하실 수 있어요
오토캐드 단축키 / AutoCAD 단축키 편집 관련 단축키
뭐든 기초가 중요하듯이 오토캐드 또한 기초를 단단히 다져야 합니다.
물론 저도 열심히 공부를 하고 있습니다만
아직까진......
같은 초보자의 입장에서 설명을 하는 거라 이해가 안 되시는 부분이 있을 거예요 ㅜ
그럴 땐 네이버에 오토캐드 AutoCAD
검색하시면 많은 정보가 있더라고요
참고하실 정보들 많으니 부족한 부분은 검색으로.....
이상으로
오토캐드 단축키 / AutoCAD 단축키 (feat. 편집 관련 단축키)
포스팅 마무리하겠습니다!!!!
'▶ 오토캐드' 카테고리의 다른 글
| 오토캐드/AutoCAD 오스냅(OSNAP) 설정하기 (0) | 2021.04.27 |
|---|---|
| 오토캐드 컬러출력 / 흑백출력 (AutoCAD 컬러출력하기) (0) | 2020.10.30 |
| 오토캐드 / AutoCAD 단축키 (feat.그리기 단축키) 선그리기 / 원그리기 / 사각형그리기 (0) | 2020.08.19 |
| 오토캐드 / AutoCAD 치수스타일 설정 및 변경하기 (0) | 2020.08.18 |
| AutoCAD 치수입력하기 / 오토캐드 치수입력하기 (0) | 2020.08.15 |




댓글