캐드 화살표는 설명이나 치수를 넣을 때 사용 합니다. 캐드 화살표 그리는 방법은 QLEADER 단축키 (LE)를 사용하면 됩니다. 이 방법으로 꺾인 화살표도 만들 수 있습니다. 화살표 수정을 원한다면 특성(ch)을 사용하여 수정이 가능합니다.
캐드 화살표 그리는 방법
화살표는 객체의 특성에 대한 설명, 치수를 넣을 때 사용합니다. 크개
캐드 화살표 그리는 방법은 QLEADER 명령어를 사용하여 만들 수 있습니다. 단축키는 LE이며 꺾인 화살표를 만들 수도 있습니다. QLEADER 명령어인 LE 단축키가 연관성이 없게 느껴져 잘 생각나지 않을 때에는 지난번 포스팅 캐드 단축키 변경을 통해 사용하기 편한 단축키로 변경이 가능합니다.
QLEADER 명령어 사용하여 화살표 만들기
지시선 명령어 QLEADER를 사용하여 화살표를 그린 후 모양(화살표, 점)이나 유형(스플라인, 화살표 없는 선)등 을 선택하고자 하면 특성창(CH)을 사용하여 변경 가능합니다.
- 명령창에 단축키 LE 입력 후 엔터
- 명령창에 QLEADER(지시선) 또는 단축키 LE를 입력 후 엔터를 눌러줍니다.
- 첫 번째 점 지정
- 화살표의 머리 부분이 나타나는 부분입니다.
- 두 번째 점 지정
- 화살표가 꺾이는 부분입니다. 만약 일자로 사용하고 싶다면 이 부분까지만 지정해 주면 됩니다.
- 마지막 점 지정
- 화살표 지시선이 끝이 나는 지점을 설정해 줍니다.
- 문자폭 입력
- 굳이 지금 할 필요 없이 문자 입력 후 특성을 통해 수정 가능합니다.
- 문자 입력
- 문자를 입력 한 뒤 엔터를 눌러 주면 됩니다.
- 문자를 바로 입력하지 않고 마무리하여 텍스트 명령어 TEXT (T)를 이용하여 나중에 문자를 넣어도 됩니다.
아래와 같이 화살표를 사용해야 하는 부분에 화살표 지시선과 문자를 넣어줄 수 있습니다.
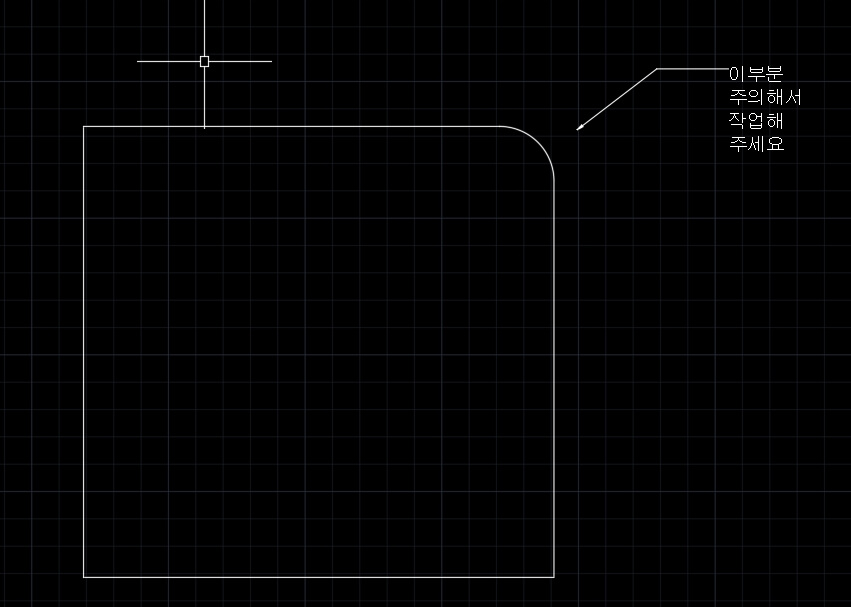
화살표 크기, 길이, 문자 수정
캐드 화살표 그리기 방법을 통해 화살표를 만들어 주었지만, 화살표 크기나 길이, 문자, 색상 등을 수정하고 싶다면 특성창(CH) 또는 QLEADER 설정을 통해 수정을 할 수 있습니다.
QLEADER 명령어 설정
QLEADER 명령어 지시설 설정을 통해 지시선 점의 수와 화살촉 모양을 변경할 수 있습니다.
- QLEADER 명령어 또는 LE 입력 후 엔터
- 지시선 및 화살표 항목으로 이동 후 변경
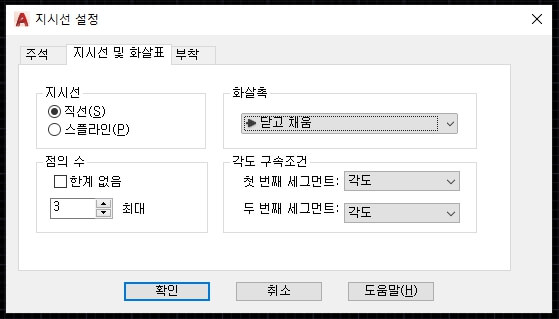
화살표 색상, 선종류 변경하기
특성창에서 일반 항목에서 변경 가능합니다.
※ 화살표의 선종류 변경 시 화살표선이 너무 짧으면 변경되지 않습니다.
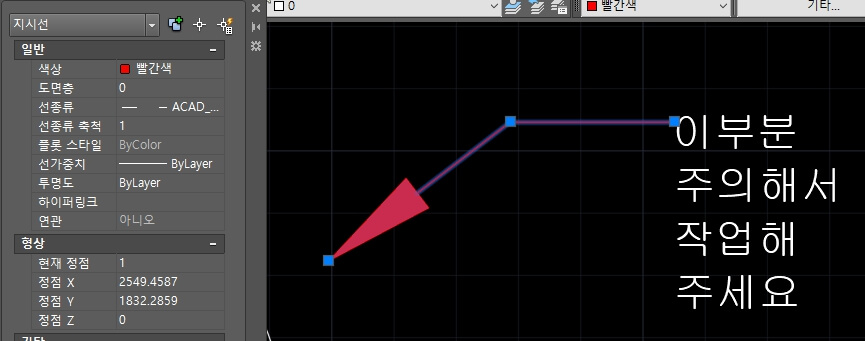
화살표 모양, 화살표 크기 변경 하기
특성창의 선 및 화살표 항목에서 변경 가능합니다.
화살표 모양을 점으로 바꿀 수 있고, 화살표 머리가 빈 화살표로 변경도 가능합니다. 기호에 맞게 변경하시면 됩니다. 화살표 머리 크기 변경은 지시선의 길이에 따라 변경 가능합니다.
화살표 머리부터 첫 번째 꺽이는 지점까지의 반 크기만큼 화살표 크기를 조절 할 수 있습니다. 예를 들어 첫번째 꺽이는 점까지의 길이가 10이라면 화살표 크기를 5까지 수정 가능합니다. 첫번째 점까지의 지시선길이 반보다 큰 수를 입력하게 되면 변경이 되지 않습니다.
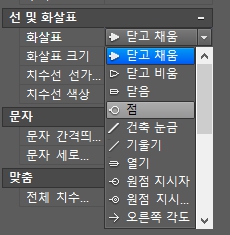
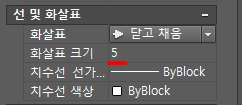
문자 수정하기
문자를 수정하기 위해서는 문자 객체만 따로 눌러 주신 후 특성창에 진입하시면 됩니다. 특성창뿐만 아니라 문자객체를 더블클릭하여 변경할 수도 있습니다.
특성창에서는 색상, 문자 높이(크기), 글꼴 등이 변경 가능합니다.
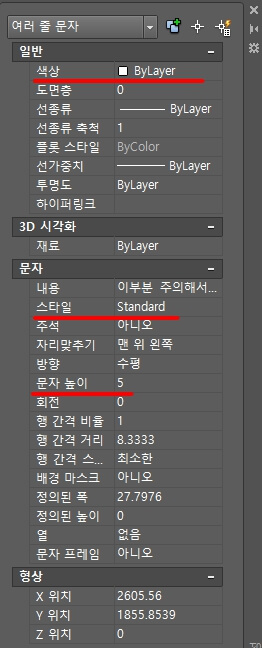
이상으로 캐드 화살표 그리는 방법, 캐드 활사표 수정하는 방법에 대해 알려드렸습니다.
'▶ 오토캐드' 카테고리의 다른 글
| 오토캐드 도면 출력 방법 PDF 변환 가능한 방법 (0) | 2024.11.04 |
|---|---|
| 오토캐드 단축키 모음 단축키 변경 방법까지 (0) | 2024.11.02 |
| 캐드 글자 깨짐 현상 해결방법 캐드 글자 물음표로 나올때 (0) | 2023.07.17 |
| 캐드 단축키 변경 방법 1분만에 하기 (0) | 2023.06.29 |
| 오토캐드 라이센스가 유효하지 않습니다 해결방법 (0) | 2023.06.21 |




댓글